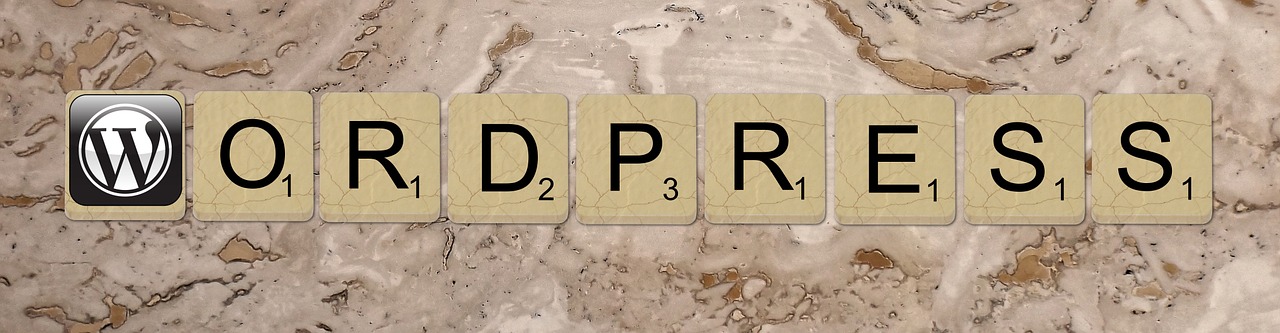前回の 初心者がWordPressをインストールして設定するオススメ手順概略と注意事項 の続き。
WordPressをインストールするとブログを更新できる状況になっているのですが、はじめの記事を書く前後にやっておくことを備忘録的にまとめておきます。
なお、WordPressのテーマ(テンプレート)は、WordPressデフォルトテーマで、レスポンシブデザイン(ブラウザの幅によってレイアウトを自動調整してくれる)の『twenty eleven』を利用します。
- ドメイン名でアクセスできるようにする
- キャッチフレーズの設定
- カテゴリの作成
- ウィジェットの設定
- Twitterのアカウント作成
- プラグインのインストール
- プラグインとテーマ、WordPressのアップデート
- プラグインの設定
- エントリを作成
- 余分なエントリ、ページを削除
- GoogleAnalytics ウェブマスターツール登録
以下、ざっくりと概要を説明します。
1.ドメイン名でアクセスできるようにする
前回の内容では、サイトにアクセスするのに「ドメイン名/wordpress/」というURLになってしまいますので、それをドメイン名でアクセスするための設定を行います。
まず、wordpressのフォルダを置いた階層に「index.php」というファイルを作成して配置します。ファイルを作成するのは「メモ帳」でなく、文字コードを指定できるテキストエディタで作成してください。WindowsならTeraPad、MacならCotEditerとかmiとかでしょうか。どちらも無料です。
テキストエディタで新規ファイルを作成し、「utf-8」という文字コードを指定、以下のコードをコピーして貼り付け、ファイル名を「index.php」にして保存します。
[php]
<?php
/**
* Front to the WordPress application. This file doesn’t do anything, but loads
* wp-blog-header.php which does and tells WordPress to load the theme.
*
* @package WordPress */
/**
* Tells WordPress to load the WordPress theme and output it.
*
* @var bool
*/ define(‘WP_USE_THEMES’, true);
/** Loads the WordPress Environment and Template */
require(‘./wordpress/wp-blog-header.php’);
?>
[/php]
ブラウザはそのフォルダにアクセスしたときに、指定がなければ index.htmlなどindexファイルを探します。現在、wordpressのフォルダごと入れたフォルダにはindexファイルがないので、「index.php」を置いて、「require(‘./wordpress/wp-blog-header.php’);」という部分でここに行ってくださいと指示しています。
次に、WordPressの管理画面「ドメイン名/wordpress/wp-admin/」にアクセスしてログインします。
WordPress管理画面の左にあるメニューの「設定」にマウスオーバーすると出てくる「一般」という項目をクリックし、一般設定画面を表示します。
- WordPress アドレス (URL)
- サイトアドレス (URL)
という項目が上から3~4番目にあり、どちらも
ドメイン名/wordpress
という値になっていると思います。このサイトアドレス (URL)の方を
ドメイン名 (例:http://non-programmer.net/)
として、下部にある「変更を保存」を押下でOK。あくまでもサイトアドレス (URL)だけを変更してください。WordPress アドレス (URL) の方を変更すると結構大変なことになります。大変になって困ったら、コメントにでも書いてくれれば、改善策を教えます。
意味としては、サイトのアドレスはここですよ〜(サイトアドレス)、wordpressのファイルがあるのはここですよ〜(WordPress アドレス)ということです。
2.キャッチフレーズの設定
上記のサイトアドレス設定と同じ箇所にある(設定>一般)「キャッチフレーズ」という項目を設定します。初期は「Just ~」ってなっているやつです。これは、サイト上に表示されるのはもちろん、トップページのタイトルにも表示されるので重要です。
本サイトでは、「初心者がWordPress、HTML、CSS、jQuery、Javascriptを適当に弄りながらWebサービスを立ち上げる」という文言になっており、トップページを見ると、ブザウザに表示されていると思います。
そのブログ、Webサービスに訪れるユーザが検索しそうなワードを入れて、簡潔にサービスを説明するのがポイントです。
入力したら、「変更して保存」を押します。
3.カテゴリの作成
ブログを更新するときにカテゴリ分けをするとユーザが読みやすいと思いますが、あまり細分化しすぎるとカテゴリに対して1記事とかになってしまうので、ある程度ざっくりとしたカテゴリを作成します。
カテゴリは記事作成時にも作成することができ、親子構造にもできますが、特段の理由がなければ親子でなく普通にカテゴリ作成すれば良いと思います。
カテゴリは「投稿>カテゴリ」から作成できます。ちなみに作成しても記事がないとカテゴリ名が表示されません。
4.ウィジェットの設定
ウィジェットというのは、サイトの右側とかにある(右カラム)検索とか、カテゴリとか、アーカイブとかってやつです。外観>ウィジェットで設定できますが、初期は「カテゴリ」、「最近の投稿」、「タグ」くらい、コメントとかも入れてもいいかもくらいで、良いのではないかと。アクセスが来だしたら、後述するプラグインのウィジェットを表示していけば良いと思います。
5.Twitterのアカウント作成
ここでTwitterのアカウントを作成しておきます。作成方法はTwitterのサイトへいけばすぐわかると思いますが、Twitterのアカウントは1つのメールアドレスに対して1つしか作成できないので、前回Googleで作成したメールアドレスが役立つということです。
せっかくブログを更新するので、あとで更新したブログの内容をTwitterにも流せるようにします。
6.プラグインのインストール
wordpressにはプラグインと呼ばれる、機能のパーツみたいなものをインストールします。プラグインは大量にあります。インストール方法は2つで、
- プラグインの新規追加からインストールする
- プラグイン配布サイトからダウンロードし、解凍してFTPを利用して「/wordpress/wp-content/plugins」フォルダにアップロードする
1の方法が楽ですが、今後もwordpressでサイトを構築する予定があるのであれば、解凍したプラグインをまとめて管理しておくと、次回以降まとめてアップできるので楽なので2がオススメです。
初回にインストールしておくと良いプラグインを以下に簡単に紹介。適当にプラグイン名で検索すると出てきます。
contact form 7:
問い合わせ用のフォームを作成し、送信してくれるプラグイン。
FaviconManager :
ファビコンと言われるブラウザのURLの隣とかに表示される小さなアイコンを表示するプラグイン。
Google XML Sitemaps :
サイトマップと言われる、ブログ記事をアップしたときに検索エンジンに伝えるためのファイルを作成するプラグイン。
my-link-order :
リンクに登録したリンクを並び替えるプラグイン。
order-categories :
カテゴリーの順番を並び替えるプラグイン。
Popular Posts Plugin :
人気記事をウィジェットや記事下に表示するプラグイン。
Twenty Eleven Theme Extensions :
wordpressのデフォルトテーマ(テンプレート)のTwenty Elevenは、トップではウィジェットが表示されるものの、個別記事ではウィジェットが表示されず、記事のみの表示になってしまうので、記事のみの表示時にもウィジェットを表示させるプラグイン。
Ultimate Google Analytics :
Googleのアクセス解析ツール、Google Analyticsの計測用のタグを入れるためのプラグイン。
wordtwit :
wordpressに記事を投稿したら、設定したTwitterに投稿してくれるプラグイン。
wptouch :
wordpressをiPhoneやAndroidのスマートフォンに最適化してくれるプラグイン。
k-tai style :
wordpressをガラケー(フィーチャーフォン)に最適化して表示してくれるプラグイン。
Yet Another Related Posts Plugin :
関連記事を記事下に表示してくれるプラグイン。
wordpressのプラグインはそれこそ数万という数があり、上記に紹介したものはごく一部というか最低限です。上記プラグインでなくとも、同等またはそれ以上の機能を持ったプラグインも存在します。
興味が出たときに調べてみたり、導入してみると良いのですが、あまりプラグインを入れすぎるとサイトが重くなってしまいますので、注意が必要です。
7.プラグインとテーマ、WordPressのアップデート
wordpressのプラグインやテーマ(テンプレート)にはバージョンが存在し、日々修正がかけられ、修正がかけられたものが管理画面で確認できます。ダッシュボードなどからアップデートしてください。
注意点として、プラグインやテーマに直接書き込んだものは、アップデートすると消えてしまいます。CSSなど、必要なものは別途保存してからアップデートしてください。
8.プラグインの設定
プラグインの設定をいじっていきます。全部書くと大変なので、適当に「プラグイン名+wordpress」などで検索すると、情報が出てきます。上記紹介したプラグインは比較的使っているユーザが多く、日本語のマニュアルやブログ記事が多く存在します。ただ、wordpress自体やテーマ、プラグインのバージョンが違っていたりするので、なるべく新しい記事のものを参考にすると良いです。
プラグイン選定の際には、先にプラグイン名+wordpressで検索し、日本語環境でインストールされているかを調べてから導入するのをオススメします。日本語はちょっと特殊な環境なので、日本語では動かないとかってものもあるようです。
9.エントリ(記事)を作成
ここで記事を作成します。タイトルの付け方やカテゴリ分け、キーワードの入れ方など書き方のコツもあるので、別途紹介したいと思います。この記事を作成するのは、もともと存在する記事を削除するためです。
10.余分なエントリ、ページを削除
もともと登録されている記事、サンプルページを削除します。投稿一覧から記事を、固定ページからサンプルページを削除します。
11.GoogleAnalytics ウェブマスターツール登録
GoogleAnalyticsとは、Googleが提供する無料のアクセス解析ツールです。いきなり全部の機能を知ることはできませんが、アクセスなどがリアルタイムでも見れるので、 導入してください。そして登録し、設定しておかないとサイト公開時からのアクセスがみれませんので、最初に入れておくと良いです。Google Analyticsは以下のページから登録できます。設定もマニュアルを確認しながら。。
ウェブマスターツールとは、サイト管理者用のツールです、こちらもいろいろな機能があるのですが、登録しておいてください、検索エンジン側からみてサイト上の問題が発生した場合に教えてくれたり、どのキーワードでどれくらいクリックされているかなど確認できます。
−−−
という感じで最低限の設定は完了です。
上記設定の状態で記事を書くと検索エンジンに送られ(表示されるかどうかは別問題として)、Twitterに投稿され、スマートフォンやガラケー(フィーチャーフォン)でも閲覧できるようになり、アクセスがあると解析され、見られたページがランキングで見れて、エントリ(記事)に関連する記事が自動的に表示されます。
これでエントリ(記事)やコンテンツを増やせます。ただひとつ、サイトを公開してもすぐに人は来ません。笑
オリジナルで価値ある情報を発信し、記事の数が増えてくると徐々にアクセスが増えてくるはずです。人気ブログ、貴方が見ている、検索して出てきた記事も、何年前のいつかはこの状態だったはずなので・・・