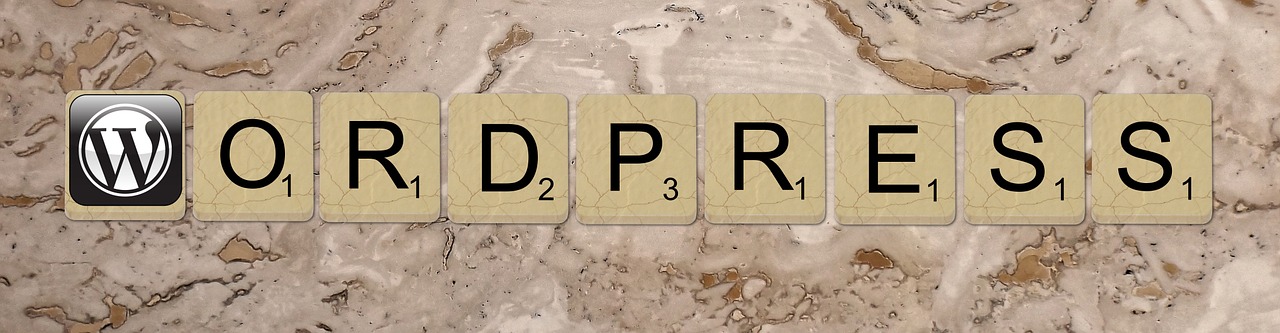最近まわりでWordPressを利用したいという人が多いので、初めてWordPressを利用するときに検討するべきことや設定、最低限いれておくと良いだろうと思うプラグインなどをまとめておきます。詳細に書くと記事がかなり長くなってしまうので、概略のみ記載しました。適宜検索するなどして調べてください。
WordPressを利用するレンタルサーバを選ぶ
WordPressを利用するにはレンタルサーバを借りる必要があります。レンタルサーバは数百円/月から借りることができます。
レンタルサーバ選び
初心者でレンタルサーバを借りたことが無い人は以下のレンタルサーバがオススメです。
レンタルサーバー!ロリポップ! ![]()
さくらインターネットレンタルサーバ ![]()
上記2つのレンタルサーバはかなりメジャーで、設定やなにか困った場合でも「WordPress インストール さくらインターネット」などで検索すると、たいてい回答がみつかります。メジャーでないレンタルサーバにはWordPressの最新バージョンがインストールできない場合もあるので注意が必要です。WordPressは最新バージョンでないとセキュリティリスクが高いので危険です。
レンタルサーバのプラン選び
次に検討することは以下になります。
- サイトを今後1つ以上公開する可能性がある
- サイトはこのサイト1つだけ
WordPressをインストールするにはphpとMySQLが動く必要があります。レンタルサーバには複数のプランがありますが、phpとMySQLが動く前提で、ひとつのMySQLやURLを設定できる安いプランと、複数のMySQLやURLを設定できる少し高いプランがあります。そして、たいていのレンタルサーバではプランの変更時にはファイルなどの移動が必要になるので、今後のことを見据えて契約すると良いです。
また、契約時にはある程度長期の契約をしておくと一月あたりの費用が安くなります。
URLを取得するして設定する
URLは以下で取得するのがオススメです。理由は上記のとおり、使っている人が多いからです。
自分のサイトのURLを検索して、空いているドメインを取得して、自分の契約したサーバを割り当てます。自分が取得したURLにアクセスしたら、ここのサーバに行ってくださいという行き先の設定です。
行き先を設定したら、レンタルサーバのコントロールパネルから、ドメイン設定が必要です。今度はレンタルサーバ側で設定したURLにアクセスしてきたら、ここのディレクトリ(フォルダ)のファイルを見に行くという設定です。
ドメイン(URL)は短くて、作成するサイトの名前に近いものにするのが良いです。ただメジャーな単語はほぼ取得されているので、工夫(ハイフンを入れたり、省略したり)が必要です。
.comや.jpなどの末尾があり迷うと思いますが、無難に.comなどが良いと思いますが、現在はそこまで意識する必要がないようです。co.jpなどは法人でないと取得できないなどのルールがあります。
WordPressをインストールする
全くわからない場合であれば仕方ないですが、基本的にはレンタルサーバが用意しているクイックインストールはしないようが良いです。
WordPressのインストール方法は長くなるので割愛します。各レンタルサーバのマニュアルや適当にネットで検索してください。
そして、これも可能であればURLを設定したディレクトリ(フォルダ)にWordPressのファイルの中身を入れるのでなく、下記を参考にwordpressのフォルダごとアップロードして設定すると良いです。
URLでアクセスされるディレクトリ
┗wordpress
┗wordpressのファイル
という状態です。
ちょっとインストールや設定は大変になりますが、一度この方法をマスターしておくとファイルの管理が楽になりますし、リニューアル時なども楽になります。
WordPressを設定する
最低限の設定ですし、他にも良い方法などありますが、簡単かつあとあと困りにくい方法を紹介しています。
カテゴリを増やし過ぎない
カテゴリを沢山作成してしまいがちですが、カテゴリに記事が少ないのはSEO的にもユーザビリティ的にも宜しくないので、適宜増やすようにしてください。
パーマリンクの設定
設定>パーマリンク設定から「カスタム構造 」にチェックし、以下を設定する
/%post_id%
これで記事のURLが http://xxxxx.com/123 という形になります。カテゴリを入れるケースが多い(本サイトもそう)ですが、カテゴリを変更したときにURLが変更されてしまうというデメリットがあります。カテゴリを入れる場合は以下のようになります。
/%category%/%post_id%
投稿名を入れる場合は以下のようになり、現在(2015年2月現在)最も良い形だと言われますが、毎記事ごとに投稿名を指定する必要があります。
/%postname%
表示設定をする
- 「RSS/Atom フィードでの各投稿の表示」を「抜粋」に変更する。
- 公開する場合は「検索エンジンでの表示」にチェックが入っていないか確認する。
ディスカッション設定
- 「他のコメント設定」の「 」のチェックを外す
- 「コメントモデレーション」の数を1にする
ユーザ設定をする
- ユーザ>あなたのプロフィール から「ニックネーム (必須)」を任意の名前にし、「ブログ上の表示名」をニックネームにする
プラグインをインストールする
最低限のオススメプラグインは以下になります。簡単に説明を記載します。少し慣れてくるとプラグインを詰め込みすぎてしまうのですが、出来る限り最低限のものだけをインストールすると良いです。
Akismet
コメントのスパムを自動的にゴミ箱に入れてくれます。
All In One SEO Pack
SEO(検索エンジン対策)用プラグインです。
Contact Form 7
お問合せフォームを簡単に作成できます。
PuSHPress
プログの更新情報を検索エンジンなどに即時通知してくれます。
WP Multibyte Patch
WordPressの日本語化のための必須プラグインです。
Yet Another Related Posts Plugin
投稿記事の下に関連記事を表示してくれます。1ページでも多くサイトの記事を読んで貰いやすくなります。
Google XML Sitemaps
検索エンジンに自分のサイトのURLを伝えます。検索エンジンにインデックスされやすくなります。
WordPress Popular Posts
人気記事をサイドバーなどに表示できます。カスタマイズも豊富です。ただ大量のアクセスがあるサイトで設置すると暴走した気がします。。
Favicon Rotator
ブラウザやスマートフォン用のfavicon(画像)を簡単に設定できます。
以下は、カスタマイズが必要だったりするので余裕があれば。
Jetpack by WordPress.com
他で紹介した機能などもいろいろ詰まったプラグインです。これを設定するとプラグインをかなり削減できますが、設定がちょっと難しいです。TwitterやFacebookなどと連携する機能はこのプラグインが一番使いやすい気がするので、連携機能だけ使っても良いと思います。
パンくずを設置できます。「HOME>WordPress>プラグイン」みたいなやつです。テーマのカスタマイズが必要になります。
Category Order
カテゴリーの並び順を変更できます。
Contact Form DB
上記Contact Form 7のお問合せ内容をデータベースに保存できます。Contact Form 7のお問合せで文字化けするケースがあるのですが、このプラグインを入れておくと文字化け前のものを確認できます。
Delete-Revision
Revision Control
上記2つのプラグインはWordPressについている記事の途中保存機能をコントロールします。一記事に対して多くのDBを使うので、コントロールしておくと良いです。
PS Auto Sitemap
ユーザがみるためのサイトマップを生成してくれます。デザインも選べるので助かります。
Search Meter
サイト内で検索されたワードや回数を確認できます。
あとはサイトの表示を早めるためのキャッシュ系のプラグインなどがありますが、アクセスが少ない間と慣れるまでは利用しないほうが良いです。キャッシュ系のプラグインはどれも取り扱い注意なので。。
テーマを設定する
テーマは好みのものを設定すれば良いと思いますが、気をつけることが1点だけあります。それはWordPressの管理画面からダウンロードできるもの以外はなるべく使わないことです。信頼できるものであれば良いですが、なかには悪さをするコードを入れて配布しているテーマがあります。
迷うのであればWordPressデフォルト(最初から入っている)テーマのTwenty Fifteenなどを利用するのをオススメします。Twenty Fifteenは2015年モデルみたいな意味でTwenty Fourteenなどもあります。
アクセス解析やWebマスターツールの設定や登録
こちらも最低限ですが、GoogleアナリティクスとGoogleWebマスターツールの登録をオススメします。アナリティクスはアクセス解析で、どれくらいのユーザがどこから来て、どういう行動をしたのかがわかります。Webマスターツールにはよりサイト管理者向けの機能があり、どの検索ワードでどれくらい表示されて、どれくらいアクセスされたのかなどがわかり、ペナルティがあったりサイトに異変があったら教えてくれます。
Googleアナリティクスのコードをテーマ内に設置(All in one SEOからも設定できる)、Webマスターツールに上述したGoogle XML Sitemapsで作成したsitemap.xmlを登録してください。
記事の書き方
あとは楽しんで無理なく続けることが大切です。記事は最低400文字くらいをベースに短すぎないようにすることが大切です。
記事の書き方は以前まとめたので下記をご確認ください。